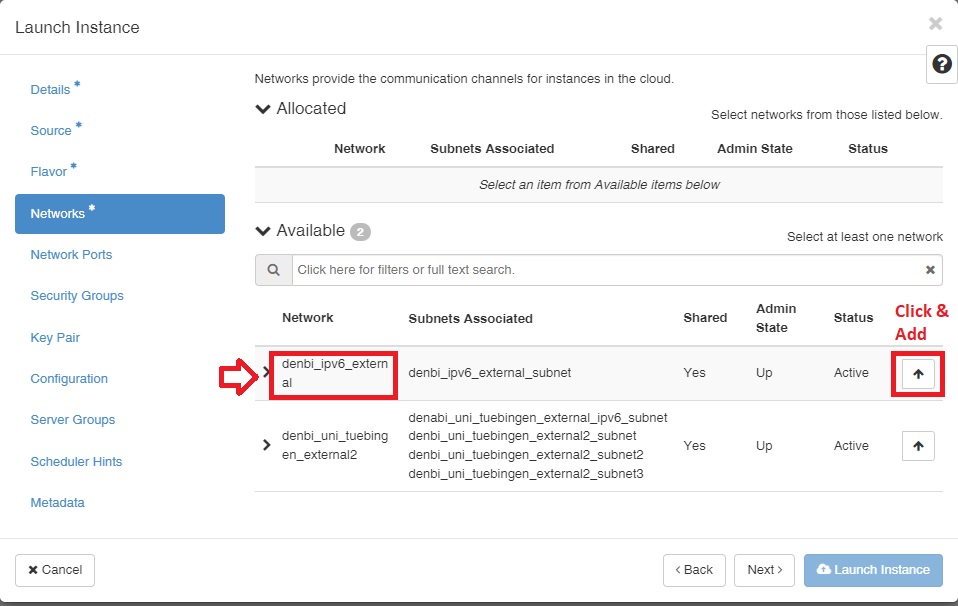de.NBI Cloud Tübingen¶
Welcome to the de.NBI Cloud site Tübingen. In the following we will give you a basic introduction how to use our cloud site.
How to get in contact with us¶
In case you have questions or want to give us any kind of feedback, please contact us via denbi@zdv.uni-tuebingen.de.
If you need help please add the ID of your instance/volume, your operating system and in which region it is located.
Giving access to de.NBI admins¶
If like to give us access to your VM that we can help you "hands on", add our keys by adding the following lines to the file ~/.ssh/authorized_keys
ssh-ed25519 AAAAC3NzaC1lZDI1NTE5AAAAIAzQ86aCv9uzRcm9LTt4lP7sLgNAucZoZuqCtWGvF4sy FabianPaz@denbiadmin
ssh-rsa AAAAB3NzaC1yc2EAAAADAQABAAABgQCfgmdfTN99ARbIsk4IuadXC1mQrSRwZHkrjx6VPRvFS3Keq0Z77qOIawn/Umyf4GiqJHzm2hcwGsUHcCpIbLfZylY0qAmW+rNvCvescU36CKJhI4d4Rax1NGy7As+hiSXbFollr64kwhSIguT4r/khWMzCLWGQIHH+UlKOirk+snYJ5skFtrT9NlBNme7juj2PatiIH58gthlkexoxfnH/mhk5DDIqNcBHbQwS5Rw9CUnlWSNJSV1DvSXUcp7ncIWJgHVSh4yUxDn/LcH/fp0yhdB5dXAJtetNYnnXacXPA4k/dneCJm4lUtmyv8nsSDQ2Dzqv9dlAsPssNp6l1qV8LqvBrwqPneuyzgZhz1s3URoaDzZ2EVvg7aH/DMtRZq7RJKnzCSqGAeZFWMd574VEv5Ghmc1Hw93AZcmD7DZERp0NmF/kSKIJcaslcblkSkDHUlVFiudNaXBVafV2aR/EuA86+zO5n5s3vCKRw4LKc50i6DReUwHgXvjbHcy5R8s= AmirBaleghi@denbiadmin
ssh-ed25519 AAAAC3NzaC1lZDI1NTE5AAAAIBleXwIHspNjqk1KPO2FB8D7uegtJkOvGiQ4aTQGaf8i FabinWannenmacher@fwdebian
General concept of the de.NBI Cloud Tübingen¶
A cloud like the one you will use here can be seen as computing resources which are available on demand. You can get much more compute cores (CPU), main memory (RAM) and also storage capacity than you have available on your own work station. The de.NBI Cloud Tübingen provides you the mentioned resources as an infrastructure (IaaS). The available resources are used by starting Virtual Machines (VMs) on the provided computing machines. You can start different virtual machines with different Linux based operating systems (OS) which consume different kind of resources. The VMs can be customized on your own to fit your needs in the best way. What you get is a computing infrastructure where you can run calculations or simulations with a flexible amount of resources in your own computing environment (VM).
Login¶
You need to apply for a login for https://denbi.uni-tuebingen.de.
The cloud site in Tübingen consists of two sites that are called RegionOne and RegionTwo. The two regions offer different resources. RegionOne offers low memory CPU nodes and high memory CPU nodes. RegioTwo offers medium memory CPU nodes and GPU nodes (NVIDIA V100). Also the storage components of these two regions are divided but have the same capabilities. Depending on which region your resources are please switch to the specific region. Per default RegionOne is chosen after the login. If you need to change to RegionTwo click on the RegionOne button in the upper left corner of the browser window.
Please note, you are responsible for everything that happens with the virtual machines (VMs) you deploy! We as resource provider are not liable for anything and do not give any guarantees.
SSH-Keys¶
To access your VMs, a valid SSH key pair is required. On all POSIX operating systems (including Windows 10 and 11) ‘keygen’ may be used to create a key pair. A command example is given below:
ssh-keygen –t ed25519
Please note, keep your private key as private as you would do it with your credit card PIN number. We will never ask you to share your private key.
Deploying a Key Pair¶
Login to the Horizon dashboard https://denbi.uni-tuebingen.de and navigate to Key Pairs via Project / Compute. Click on Import Key Pair and insert your public key after giving it a name.
Launching an Instance¶
Navigate to Instances via Project / Compute and click on Launch Instance (upper right). The following entries for the VM are only examples, please chose the appropriate settings for your work case (Operating System (Images), Resources (Flavors)).
Details¶
Instance Name: <some name you like>
Availability Zone: Nova
Count: 1
Source¶
Select Boot Source: Instance Snapshot or Images
Create New Volume: No (Otherwise the root partition of the instance is launched on a volume which is not recommended!)
Allocated: Select the required OS by clicking on the up arrow
Flavor¶
Allocated: Select the required flavor by clicking on the up arrow
Networks¶
For network selection, since we cannot provide enough IPv4 for all users, we need to ask all users to use IP version 6 for general use. In this case, we have created an IP version 6 network with the same name denbi_ipv6_external in both regions that you can select for general use. you could see the process of adding a network in the following figure:
Note IP version 6 and version 4 are the same to use and the only different of IPv6 is that the number count is longer than IPv4. you could access your VM with IPv6 like IPv4 via ssh.
Note If for some reason you need to use IP version 4, please send us your request by email to denbi@zdv.uni-tuebingen.de and we can talk about the possibilities.
Network Ports¶
Leave it unchanged
Security Groups¶
Allocated: Select the set up network by clicking on the up arrow beneath the network name and move ‘default’ to the Available section
Key Pair¶
Select your key pair
Configuration¶
Leave it unchanged
Server Groups¶
Leave it unchanged
Scheduler Hints¶
Leave it unchanged
Metadata¶
Leave it unchanged
Finally launch the instance. You should see a fresh instance entry. It may take a couple of minutes to spawn the instance depending on the requested resources.
Accessing a VM via SSH¶
Just use ssh, specifying the correct IP, the right key and the username of the OS (centos, ubuntu, debian, ...), you have chosen for example ‘centos’. An example of a Linux command is given below:
ssh –i /path/to/private/key <osname>@<IP-Address>
- An example for a centos machine with the IP v6 (example IPv6 address:
2001:7c0:801:XXXX:XXXX:XXXX:XXXX:XXXX) or
ssh –i /path/to/private/key centos@2001:7c0:801:XXXX:XXXX:XXXX:XXXX:XXXX
- An example for a centos machine if you need to use to IP v4 (example IPv4 address :
1.2.3.4) would be:
ssh –i /path/to/private/key centos@1.2.3.4
If you need x-forwarding for graphical user interfaces don’t forget to set the –X flag and check if the xauth package is installed on the host and the server and the x-forwarding settings are correct. For Windows user we suggest to use xming (https://sourceforge.net/projects/xming/).
If you are using Putty you have to navigate in Putty to Connection / Data and enter ‘centos’ as Auto-login username. The user name may be different for different Boot Sources, but here we have a CentOS based image. Under Connection / SSH / Auth select the file containing your private key matching the public one you have used during the creation of your VM. Enable X11 forwarding under Connection / SSH / X11. Go back to Session and save the settings for later reuse. Click on Open to connect to your VM via SSH. When connecting for the first time a warning related to server host keys may appear. Confirm with yes. Enter the passphrase you have set during the creation of your key pair. You now should have a prompt on your VM. Please note, each time you redeploy the VM the IP address will change. So first check if you have the correct IP address if problems occur. If are just logging out of the VM via the exit command, the IP address will not change.
Transferring data¶
Per default you will have a varying amount of space available (root disc) within your VM depending on the chosen operating system. More is easily available through Swift or Cinder volumes. How to use Cinder Volumes is explained below. Further you can use a flavor with 20GB of root disc space to enlarge the available default space.
You may copy data from and to your VM using simply the scp command with the –i flag to use your SSH key.
Using Cinder Volumes¶
Cinder Volumes are nothing else than block devices like a hard drive connected to your computer but in this case virtual. You can mount format and unmount it like a normal block device. In the following it is explained how to create a Cinder Volume and how to use it in your VM. But before some remarks. It is only possible to attach a Cinder Volume to exactly one VM. So you can not share one Volume with other VMs. A more cheerful remark is that the data saved on a Cinder Volume is persistent. As long you do not delete the Volume in the Dashboard (Horizon) your data will not get lost by deleting the VM or anything else happening with the VM. They are also stored three times redundant. But be aware that this comes to a price: While the throughput of cinder volumes can be even faster then local discs, latencies are a few magnitudes higher. So running databases or lots of small file operations on it can be extremely slow.
In the Dashboard (Horizon) you will navigate to the Compute section and then to the Volume section.
Here you can create a new volume entering the following parameters
Volume name: Type in any name you want to
Description: Describe for which purpose you will use the volume (optional)
Volume Source: Set it to `No source, empty Volume` to get an empty block device
Type: quobyte_hdd
Size (GiB): Select the desired size in Gigabytes
Availability zone: nova
Then click create volume and your volume will appear in the list of volumes with the status Available.
Now you have to attach the just created volume to your VM. This is done by changing to the instance section under the compute section and clicking on the arrow on the right side belonging to your VM. Choose Attach Volume and choose the just created volume. Now your volume is connected to your VM like if connect a hard drive via USB with your computer.
Now you have to login into your VM, format and mount the volume.
You will find your volume with the command
lsblk
mkfs.ext4 /dev/device_name
After the formating you have to create a mountpoint
mkdir -p /mnt/volume
And mount the Cinder Volume under the created directory
mount /dev/device_name /mnt/volume/
Now you should see your device by executing the command
df -h
If you do not need you Cinder Volume you can also unmount it with
umount /dev/device_name
Resize a Cinder Volume¶
If you find out that you need more space for your Cinder volume and want to increase the volume size, you can do this over the dashboard. Go to the Volumes section on the left side. If the Cinder volume is already attached to a VM please unmount the Cinder volume in the VM and detach it over the dashboard. Only if the Cinder volume is detached you can increase the size. Now choose the “Extend Volume” button after you have clicked on the down showing arrow on the right of the Cinder volume you want to extend. Enter the new size (in Gigabytes) and click on the button “Extend Volume”. After this procedure has finished successfully you can attach the extended Cinder volume to your VM. Depending on which filesystem you use on your Cinder volume there are different procedures necessary to make the new capacity available.
For an ext4 formatted filesystem: Do not mount the volume. If you can see it with the lsblk command that is enough. Run the following command to get increase the capacity
sudo resize2fs /dev/device_name
/dev/device_name is the same you have used in the mount command above.
Now you can mount and use it as usual and also use the extended capacity.
For an xfs formatted filesystem: Mount the volume as usual and run the following command
sudo xfs_grow -d MOUNTPOINT
MOUNTPOINT would be /mnt/volume After that you can use the extend volume with the new capacity.
If you use another filesystem than xfs or ext4 please look up if and how an increase of the capacity is possible.
Different volume types on the de.NBI Cloud site Tübingen¶
We will differentiate in the following between two different kind of volumes. Both volume types are handled on the same storage system solution running Quobyte, but are different in their handling and functionalities.
Cinder volumes: Cinder is the OpenStack volume service. As a user you are able to create new volumes, according to the granted project quotas, on your own via the web interface (Dashboard). These volumes are good for storing general data and are a good start. A drawback of this simple solution is, that Cinder volumes can only be attached to one VM at a time. In general, a Cinder volume can be seen as a slice of a larger Quobyte Volume which is s holding the data in the background.
Quobyte volumes: Further, it is possible to use a Quobyte volume directly, which is mounted via an additional network interface in the VM using the quobyte-client tool. These kind of volumes offer the possibility to mount them on multiple VMs at the same time, use different kinds of hardware (SSDs, HDDs), replication methods and also make them available via the S3 protocol. If such a Quobyte volume is required, please contact us. They cannot be created by users themselves, they have to be provided from our side.
Handling Cinder Volumes¶
If you do any actions like snapshoting, shelving, pausing, suspending on your VM make sure that you unmount the volume first.
Handling Quobyte Volumes¶
The general process of installing and mounting a Quobyte volume is explained in a separate document that will be send to you on request.
S3¶
The required S3 credentials (EC2 Access Key and Secret) are provided over the Dashboard. Login to the Dashboard and on the left side go to Project -> API Access -> View Credentials. Please make sure you are logged in to RegionOne as the credentials are not displayed on RegionTwo. Please be aware that these credentials are project specific not user specific.
There are two possibilities to make use of the S3 service.
You can make a Quobyte volume accessible via S3. More precise, you can make files and directories inside of this volume accessible. A mounted Quobyte volume is required for this and it needs to be enabled for S3 from our side. After that you can access it via the following URL schema (if permissions allow it). All the following steps need to be executed from the machine/VM where the quobyte volume is mounted.
https://s3.denbi.uni-tuebingen.de/BUCKET_NAME/FILENAME_OR_DIRECTORY
Please be aware that S3 is thought to handle flat structures and not multiple nested directory structures, where you might hit some limits. The URL can be used in a browser or via wget/curl to download the specified content.
Files and directories have to be made accessible using the nfs4-acl-tools that need to be installed. Via the following command for example a file can be made accessible for everyone (mountpoint of the volume here is /mnt/qbvol/ ):
sudo nfs4_setfacl -a A:g:EVERYONE@ANONYMOUS:rtncx /mnt/qbvol/
sudo nfs4_setfacl -a A:g:EVERYONE@ANONYMOUS:rtncx /mnt/qbvol/folder
sudo nfs4_setfacl -a A:g:EVERYONE@ANONYMOUS:rtnc /mnt/qbvol/folder/file-object
Further, you can grant read access to another OpenStack project other_proj
sudo nfs4_setfacl -a A:g:EVERYONE@%other_proj_ID%:rtncx /mnt/qbvol/
sudo nfs4_setfacl -a A:g:EVERYONE@%other_proj_ID%:rtncx /mnt/qbvol/folder
sudo nfs4_setfacl -a A:g:EVERYONE@%other_proj_ID%:rtnc /mnt/qbvol/folder/file-object
Or grant write/full access to another OpenStack project other_proj
sudo nfs4_setfacl -a A:g:EVERYONE@%other_proj_ID%:rwadtTnNcCx /mnt/qbvol/
sudo nfs4_setfacl -a A:g:EVERYONE@%other_proj_ID%:rwadtTnNcCx /mnt/qbvol/folder
sudo nfs4_setfacl -a A:g:EVERYONE@%other_proj_ID%:rwadtTnNcC/mnt/qbvol/folder/fileobject
The second possibility is to use an S3 client to create, list, push, pull buckets and data. We have tested and therefore can recommend the awscli client. Please install it and provide the credentials to it. More on the awscli client and downloads can be found here
To use the awscli please install it and provide your credentials through .aws/credentials the following way (e.g. replace test_user:ec2-access_key with your access_key, do the sanme for the secret_key):
[default]
aws_access_key_id=test_user:ec2-access_key
aws_secret_access_key=test_user:ec2-secret_key
[PROJEKT_NAME]
aws_access_key_id=test_user:ec2-access_key
aws_secret_access_key=test_user:ec2-secret_key
aws configure set default.s3.addressing_style path
The general command to interact with the S3 storage is the following:
aws --endpoint https://s3.denbi.uni-tuebingen.de s3 CMD
Simple commandline examples are listed below: List all your buckets:
aws --endpoint https://s3.denbi.uni-tuebingen.de --profile PROJECT_NAME s3 ls
List the content of bucket test:
aws --endpoint https://s3.denbi.uni-tuebingen.de --profile PROJECT_NAME s3 ls s3://test
Copy file test from local machine to bucket test:
aws --endpoint https://s3.denbi.uni-tuebingen.de --profile PROJECT_NAME s3 cp test.txt s3://test
Download file test from S3 to the current directory of the local machine:
aws --endpoint https://s3.denbi.uni-tuebingen.de --profile PROJECT_NAME s3 cp s3://test/test.txt ./
Attach a second interface¶
If you need a second interface for example to use direct volume mounts of our Quobyte storage for handling sensitive data or you need an internal network to build a virtual cluster where the compute nodes usually do not need to be accessed by the outside network this guide will help you to get them configured. In the following we will give examples for CentOS and Ubuntu.
CentOS7¶
- First launch a VM with a publicly acessible IP address, as usual
- Login to the VM
- Change to the root user
sudo su - - The following command will set the default gateway to network interface eth0 which should be the interface for the public IP address:
echo 'GATEWAYDEV=eth0' >> /etc/sysconfig/network - Exit as root user running the following command:
exit - Attach a second interface of your choice via the webinterface (OpenStack Dashboard)
- Change back to the VM and run the following command to configure the second interface:
sudo dhclient - Check if the interface eth1 (usually) now has an IP address configured matching the one shown in the webinterface with the following command:
ip a
You should see something similar to this output (XXX are replaced by numbers or letter)
1: lo: <LOOPBACK,UP,LOWER_UP> mtu 65536 qdisc noqueue state UNKNOWN group default qlen 1000
link/loopback 00:00:00:00:00:00 brd 00:00:00:00:00:00
inet 127.0.0.1/8 scope host lo
valid_lft forever preferred_lft forever
inet6 ::1/128 scope host
valid_lft forever preferred_lft forever
2: eth0: <BROADCAST,MULTICAST,UP,LOWER_UP> mtu 1500 qdisc pfifo_fast state UP group default qlen 1000
link/ether fa:16:3e:16:91:XX brd ff:ff:ff:ff:ff:ff
inet 193.196.20.XXX/XX brd 193.196.20.XXX scope global dynamic eth0
valid_lft 85038sec preferred_lft 85038sec
inet6 fe80::f816:3eff:fe16:91XX/64 scope link
valid_lft forever preferred_lft forever
3: eth1: <BROADCAST,MULTICAST,UP,LOWER_UP> mtu 1500 qdisc pfifo_fast state UP group default qlen 1000
link/ether fa:16:3e:4b:83:XX brd ff:ff:ff:ff:ff:ff
inet 192.168.58.XXX/XX brd 192.168.XX.255 scope global dynamic eth1
valid_lft 85040sec preferred_lft 85040sec
inet6 fe80::f816:3eff:fe4b:83XX/64 scope link
valid_lft forever preferred_lft forever
The configuration of the network will not be persistent and after a reboot it would be gone. If you want to make this configuration persistent, please follow the following steps we are assuming here that the second interface name is eth1. Further you can skip steps 7. and 8. from above.
-
Change to the root user
sudo su - -
Create a new network config file, replace the HWADDR with the one shown in the
ip acommand of your VMSave and close the file withvi /etc/sysconfig/network-scripts/ifcfg-eth1</pre> With the following content: <pre>BOOTPROTO=dhcp DEVICE=eth1 HWADDR=fa:16:3e:4b:83:XX MTU=1500 ONBOOT=yes TYPE=Ethernet USERCTL=no:wq -
Bring the interface up by running the following command:
Wait until the additional interface has been configured.ifup eth1 -
Check if the interface has been configured correctly running the command:
which should print out a similar output as shown above.ip a -
Exit as root user running the following command:
exit</pre>
Ubuntu 18.04. (Bionic)¶
-
First launch a VM with a publicly acessible IP address, as usual
-
Attach a second interface of your choice via the webinterface (OpenStack Dashboard)
-
Check the interface name of the second interface, usually it should be 'ens6' with the following command:
ip a -
Change to the root user
sudo su - -
Create a new network config file
With the following content:vi /etc/systemd/network/ens6.networkSave and close the file with[Match] Name=ens6 [Network] DHCP=ipv4 [DHCP] UseMTU=true RouteMetric=200:wq -
Restart the network with the follwoing command:
systemctl restart systemd-networkd -
Exit as root user running the following command:
exit -
Check if the interface has been configured correctly running the command:
which should print out a similar output as shown above for the centos7 section. The made changes here are directly persistent.ip a
Ubuntu 20.04. (Focal)¶
-
First launch a VM with a publicly acessible IP address, as usual
-
Attach a second interface of your choice via the webinterface (OpenStack Dashboard)
-
Check the interface name of the second interface, usually it should be 'ens6' but can also be 'ens4' so please check for the name, with the following command:
The output should look be similar to the following:ip a1: lo: <LOOPBACK,UP,LOWER_UP> mtu 65536 qdisc noqueue state UNKNOWN group default qlen 1000 link/loopback 00:00:00:00:00:00 brd 00:00:00:00:00:00 inet 127.0.0.1/8 scope host lo valid_lft forever preferred_lft forever inet6 ::1/128 scope host valid_lft forever preferred_lft forever 2: ens3: <BROADCAST,MULTICAST,UP,LOWER_UP> mtu 1500 qdisc fq_codel state UP group default qlen 1000 link/ether fa:16:3e:XX:XX:XX brd ff:ff:ff:ff:ff:ff inet 193.196.XX.XXX/XX brd 193.196.XX.XXX scope global dynamic ens3 valid_lft 85662sec preferred_lft 85662sec inet6 fe80::f816:3eff:xxxx:xxxx/64 scope link valid_lft forever preferred_lft forever 3: ens6: <BROADCAST,MULTICAST> mtu 1500 qdisc noop state DOWN group default qlen 1000 link/ether fa:16:3e:XX:XX:XX brd ff:ff:ff:ff:ff:ff -
After that create a new configuration file with the following command and name (you can also use other names but make sure that it is named with 01 in front to be executed before other config files):
Enter the following content depending on the interface name ens6 or ens4 or ... and the corresponding MAC address.sudo vi /etc/netplan/01-second-if.yamlSave and close the file withnetwork: version: 2 ethernets: ens4: dhcp4: true match: macaddress: fa:16:3e:XX:XX:XX mtu: 1500 dhcp4-overrides: use-routes: false set-name: ens4:wq -
Apply the network changes with the follwoing command:
sudo netplan apply -
Check if the interface has been configured correctly running the command:
which should print out a similar output as shown above for the centos7 section. The made changes here are directly persistent.ip a
Install CUDA Driver for NVIDIA V100 or NVIDIA RTX A6000¶
The following installation instructions help you if you want to install the NVIDIA CUDA drivers for the available NVIDIA V100 GPUs or the NVIDIA RTX A6000 GPUs (CUDA 11.4 required). It is assumed that you have a running VM with one or more GPUs attached already running. Otherwise please launch VM using one of the GPU flavors if GPUs are available for your project. The instructions are made for CentOS 7 CentOS 8 and Ubuntu. We also offer existing images with CUDA already installed (CentOS 7.8 CUDA 11.0 2020-07-31, CentOS 7.9 CUDA 11.4 2021-07-01, CentOS 8.4 CUDA 11.4 2021-07-01, Ubuntu 18.04.4 LTS CUDA 11.0 2020-07-24, Ubuntu 20.04 LTS CUDA 11.0 2020-07-31).
CentOS 7¶
-
Update the existing installation
sudo yum update -
Install development tools
sudo yum groupinstall "Development Tools" -
Install additional, required tools
sudo yum install kernel-devel epel-release wget htop vim pciutils dkms -
Next we need to disable the Linux kernel default driver for GPU cards in. For this open the file
/etc/default/grubwith vim for example and add the parameternouveau.modeset=0to the line starting withGRUB_CMDLINE_LINUX=. The line should be similar to the following example:GRUB_TIMEOUT=1 GRUB_DISTRIBUTOR="$(sed 's, release .*$,,g' /etc/system-release)" GRUB_DEFAULT=saved GRUB_DISABLE_SUBMENU=true GRUB_TERMINAL="serial console" GRUB_SERIAL_COMMAND="serial" GRUB_CMDLINE_LINUX="console=tty0 crashkernel=auto net.ifnames=0 console=ttyS0 nouveau.modeset=0" GRUB_DISABLE_RECOVERY="true" -
Make the changes effective
sudo grub2-mkconfig -o /boot/grub2/grub.cfg -
Reboot the VM
sudo reboot -
Login again and download the CUDA installer (11.0 or higher)
http://developer.download.nvidia.com/compute/cuda/11.0.2/local_installers/cuda_11.0.2_450.51.05_linux.run -
Run the installer and type in
acceptand go down to install and hit entersudo sh cuda_11.0.2_450.51.05_linux.run -
If the installation has finished you can check if everything works by running the following command
nvidia-smi
That should print out something similar to the following output depending on the number of GPUs requested
+-----------------------------------------------------------------------------+
| NVIDIA-SMI 450.51.05 Driver Version: 450.51.05 CUDA Version: 11.0 |
|-------------------------------+----------------------+----------------------+
| GPU Name Persistence-M| Bus-Id Disp.A | Volatile Uncorr. ECC |
| Fan Temp Perf Pwr:Usage/Cap| Memory-Usage | GPU-Util Compute M. |
| | | MIG M. |
|===============================+======================+======================|
| 0 Tesla V100-SXM2... Off | 00000000:00:05.0 Off | 0 |
| N/A 31C P0 37W / 300W | 0MiB / 32510MiB | 0% Default |
| | | N/A |
+-------------------------------+----------------------+----------------------+
+-----------------------------------------------------------------------------+
| Processes: |
| GPU GI CI PID Type Process name GPU Memory |
| ID ID Usage |
|=============================================================================|
| No running processes found |
+-----------------------------------------------------------------------------+
nvcc please make sure the cuda directory /usr/local/cuda is in your path
export PATH=/usr/local/cuda/bin:$PATH
export LD_LIBRARY_PATH=/usr/local/cuda/lib64:$LD_LIBRARY_PATH
CentOS 8¶
-
Update the existing installation
sudo yum update -
Install development tools
sudo yum groupinstall "Development Tools" -
Install additional, required tools, please execute the commands after an other
sudo yum install kernel-devel sudo yum epel-release sudo yum wget htop vim pciutils dkms -
Next we need to disable the Linux kernel default driver for GPU cards in. For this open the file
/etc/default/grubwith vim for example and add the parameternouveau.modeset=0to the line starting withGRUB_CMDLINE_LINUX=. The line should be similar to the following example:GRUB_TIMEOUT=1 GRUB_DISTRIBUTOR="$(sed 's, release .*$,,g' /etc/system-release)" GRUB_DEFAULT=saved GRUB_DISABLE_SUBMENU=true GRUB_TERMINAL="serial console" GRUB_SERIAL_COMMAND="serial" GRUB_CMDLINE_LINUX="console=tty0 crashkernel=auto net.ifnames=0 console=ttyS0 nouveau.modeset=0" GRUB_DISABLE_RECOVERY="true" -
Make the changes effective
sudo grub2-mkconfig -o /boot/grub2/grub.cfg -
Reboot the VM
sudo reboot -
Login again and download the CUDA installer (11.4)
wget https://developer.download.nvidia.com/compute/cuda/11.4.0/local_installers/cuda_11.4.0_470.42.01_linux.run -
Run the installer and type in
acceptand go down to install and hit entersudo sh cuda_11.4.0_470.42.01_linux.run -
If the installation has finished you can check if everything works by running the following command
nvidia-smi
That should print out something similar to the following output depending on the number of GPUs requested
+-----------------------------------------------------------------------------+
| NVIDIA-SMI 450.51.05 Driver Version: 450.51.05 CUDA Version: 11.0 |
|-------------------------------+----------------------+----------------------+
| GPU Name Persistence-M| Bus-Id Disp.A | Volatile Uncorr. ECC |
| Fan Temp Perf Pwr:Usage/Cap| Memory-Usage | GPU-Util Compute M. |
| | | MIG M. |
|===============================+======================+======================|
| 0 Tesla V100-SXM2... Off | 00000000:00:05.0 Off | 0 |
| N/A 31C P0 37W / 300W | 0MiB / 32510MiB | 0% Default |
| | | N/A |
+-------------------------------+----------------------+----------------------+
+-----------------------------------------------------------------------------+
| Processes: |
| GPU GI CI PID Type Process name GPU Memory |
| ID ID Usage |
|=============================================================================|
| No running processes found |
+-----------------------------------------------------------------------------+
nvcc please make sure the cuda directory /usr/local/cuda is in your path
export PATH=/usr/local/cuda/bin:$PATH
export LD_LIBRARY_PATH=/usr/local/cuda/lib64:$LD_LIBRARY_PATH
Ubuntu¶
-
Load package updates
sudo apt update -
If wanted, install the loaded updates
sudo apt upgrade -
Install additional, required tools
sudo apt install build-essential gcc-multilib dkms xorg xorg-dev libglvnd-dev -
Download the CUDA installer (11.0)
http://developer.download.nvidia.com/compute/cuda/11.0.2/local_installers/cuda_11.0.2_450.51.05_linux.run -
Run the installer and type in
acceptand go down to install and hit entersudo sh cuda_11.0.2_450.51.05_linux.run -
If the installation has finished you can check if everything works by running the following command
nvidia-smi
That should print out something similar to the following output depending on the number of GPUs requested
+-----------------------------------------------------------------------------+
| NVIDIA-SMI 450.51.05 Driver Version: 450.51.05 CUDA Version: 11.0 |
|-------------------------------+----------------------+----------------------+
| GPU Name Persistence-M| Bus-Id Disp.A | Volatile Uncorr. ECC |
| Fan Temp Perf Pwr:Usage/Cap| Memory-Usage | GPU-Util Compute M. |
| | | MIG M. |
|===============================+======================+======================|
| 0 Tesla V100-SXM2... Off | 00000000:00:05.0 Off | 0 |
| N/A 31C P0 37W / 300W | 0MiB / 32510MiB | 0% Default |
| | | N/A |
+-------------------------------+----------------------+----------------------+
+-----------------------------------------------------------------------------+
| Processes: |
| GPU GI CI PID Type Process name GPU Memory |
| ID ID Usage |
|=============================================================================|
| No running processes found |
+-----------------------------------------------------------------------------+
nvcc please make sure the cuda directory /usr/local/cuda is in your path
export PATH=/usr/local/cuda/bin:$PATH
export LD_LIBRARY_PATH=/usr/local/cuda/lib64:$LD_LIBRARY_PATH
Upgrade Ubuntu¶
The following steps will help you to upgrade your system from Ubuntu 16.04 codename: Xenial to the next LTS (Long Term Support) Version, that is 18.04 codename Bionic. This is necessary as the support with updates (e.g Security updates) ends with the 31.03.21. If you run any instances of Ubuntu 16.04 it is a potential security risk. Therefore it is necessary to update your instances. The following instructions explain how to upgrade an Ubuntu System from Version Xenial to Bionic. The following instruction is tested with a plain Ubuntu 16.04 without any installations or configurations. We can not make sure that the steps are
Check your current version¶
In order to check if which Ubuntu version you are using run the following command:
lsb_release -a
If the output tells you something like the following:
No LSB modules are available.
Distributor ID: Ubuntu
Description: Ubuntu 16.04.X LTS
Release: 16.04
Codename: xenial
Prior steps¶
In order make the upgrade as simple as possible, please unmount any mounted volumes to the VM and also detach any attached Cinder volumes. If your operating system runs on a cinder volume, usually attached to /dev/vda please let it there and do not try to unmount it, as this is not possible and would break your VM. Further, make sure to make a snapshot of the VM to have a backup, if somehting fails during the upgrade process.
Upgrade to next LTS release¶
You should now be logged in to the VM you want to upgrade. First update and upgrade the current system, executing the following commands:
sudo apt-get update
sudo apt-get upgrade -y
sudo apt-get dist-upgrade #(confirm with yes)
sudo apt install update-manager-core
sudo reboot
sudo do-release-upgrade
y and press ENTER.
After some seconds you will be asked to allow the creation of an additional iptables entry,
confirm with y and press ENTER.
After that you will be asked again, again confirm with y and press ENTER.
After a while a pink screen will appear and asks you, if the sshd config should be replaced, please keep the, normally, default answer keep the local version currently installed and press ENTER, as we want to keep the SSH configuration.
Depending on your configuration this can happen multiple times, please check carfully every time this message occurs if you want to keep a specific configuration or if it can be overwritten.
After some minutes you will get another notice with the text XX packages are going to be removed, again you can confirm with y and press ENTER or let you show the details with d and press ENTER, depending on your installed packages.
The last message is that the system needs to be restarted, which you need to confirm again with y and press ENTER.
After that you will be logged out automatically.
After the reboot is finished you can login and check the version with the command lsb_release -a again.
Now you should get something similar to the following output:
No LSB modules are available.
Distributor ID: Ubuntu
Description: Ubuntu 22.04.X LTS
Release: 22.04
Codename: jammy