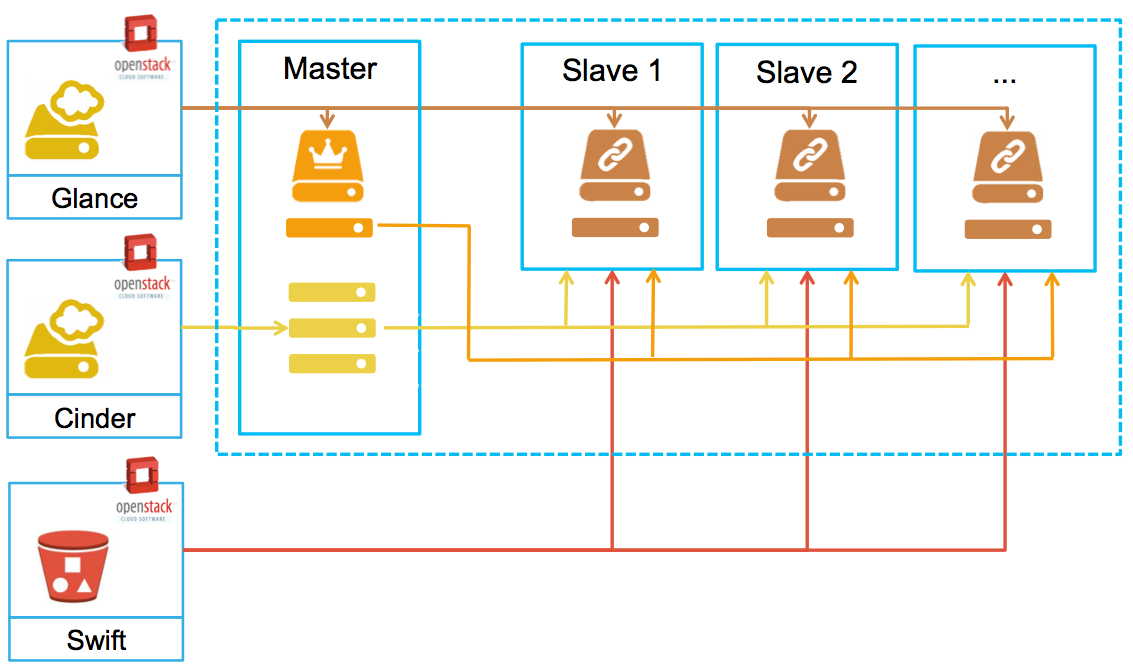BiBiGrid tutorial¶
Prerequisites¶
- Java 8+ (required)
- Openstack API access (required)
- Openstack CLI installed (recommend)
- git & maven 3.3+ (required to build from sources)
Build from sources¶
- Clone GitHub repository:
git clone https://github.com/BiBiServ/bibigrid.git - Change into project dir:
cd bibigrid - Build Java executable for Openstack
mvn -P openstack clean package - Call
java -jar bibigrid-main/target/bibigrid-openstack-<version>.jar -hto get help messages and check if executable works
Download Binary¶
If you don't want to build the client from sources you can download a prebuilt binary. It is always recommend to choose the latest one.
Getting started¶
Check the GitHub repository for detailed information about BiBiGrid.
BiBiGrid is an open source tool hosted at github for an easy cluster setup inside a cloud environment. BiBigrid is operating system and cloud provider independent, currently there are existing backend implementations for Amazon (AWS), Google (Google Compute), Microsoft (Azure) and OpenStack. It provides a HPC like environment, providing a shared filesystem between all nodes, a Grid Batch Scheduler(SLURM, OGE) and a monitoring system (Zabbix, Ganglia)
BiBiGrid configures a classic master / worker cluster.¶
- One master and one (or more) worker nodes. The used images could be blank Ubuntu LTS (16.04/18.04) or Debian (9/10) cloud images or could come with pre-installed software. BiBiGrid uses Openstack4J to setup the virtual hardware and Ansible to install and configure all instances.
- All instances run in the same security group with default ssh access. Additional ports can easily be configured.
- Local disk space of the master node is provided as a shared spool-disk space (
/vol/spool) between master and all workers. Local storage of the worker is configured as temporary scratch space. - Volumes provided by Cinder can be mounted to the master node and optionally distributed to all workers (as NFS shares).
- Object Store is available to all nodes.
Configuration¶
The goal of this session is to setup a small HPC cluster consisting of 3 nodes (1 master, 2 workers) with basic service on top of Ubuntu 18.04 using BiBiGrid. Basic Services means BiBiGrid provides a shared file system between all nodes and setup a Slurm cluster. For easy access we also install Theia (a Web-IDE).
This tutorial targets users running BiBigrid on the de.NBI cloud. Depending on the cloud site (Berlin, Bielefeld, DKFZ, Giessen, Heidelberg or Tübingen) the usage of BiBiGrid differs a bit.
Additional prerequisites for Berlin, DKFZ and Heidelberg¶
The cloud sites Berlin, DKFZ and Heidelberg have some restrictions accessing their openstack API and also running instances. All traffic must be tunneled through a socks proxy. See cloud-site specific informations in de.NBI cloud wiki fon how to set up a socks proxy on your system. The REST API of BiBiGrid uses also a socks proxy for communication with OpenStack. If your socks proxy is configured to run on localhost port 7777, you have to call java with some additional options as follows:
export JAVA_OPTS="-DsocksProxyHost=localhost -DsocksProxyPort=7777 -DproxySet=true"
java ${JAVA_OPTS} -jar bibigrid ...
Template¶
Use the template as base for a BiBiGrid configuration. You can use the openstack cli or access openstack dashboard to fetch the necessary informations from your cloud site/project. The template contains comments with valid options for all cloud site at time of writing (10/01/2019)
Credentials¶
Download (if not already done) an Openstack RC file using the Openstack dashboard. After logging into the Dashboard ...
- go to left side menu
- open Project
- select API access
- push drop down button Download Openstack RC File (on right side)
- download Openstack RC File (Identity API v3)
This might differ a bit depending on which cloud site your are working on. The screenshot is taken from de.NBI cloud site Bielefeld running Openstack Rocky (10/01/2019)
Access¶
Since version version 2.0.9 BiBigrid uses so called One-Time ssh key pairs to connect to your cluster. For every started cluster, a new key pair is generated and registered in Openstack. The keys are stored in
${HOME}/.bibigrid/keys as long as the cluster is running.
additional public ssh key (optional)¶
BiBiGrid supports adding one or more additional public keys, which will be placed in the authorized keys file of all started instances.
sshPublicKeyFile: path/to/public/key
or
sshPublicKeyFiles:
- path/to/public/key1
- path/to/public/key2
- ...
You have to give the full path to your public key file here.
ssh-user¶
The ssh-user depends on the cloud image your cluster is based on. Since we run on top of Ubuntu 18.04 the ssh-user is ubuntu.
region¶
The region is can be determined easily by running the openstack cli.
$ openstack region list
availabilityZone¶
The availability zone where your instances are created.
$ openstack availability zone list
Network¶
If you have the permissions to create networks, BiBiGrid offers the possibility to create a new private network, which is connected to an existing router. For our tutorial we work on an existing subnet. Determine the subnet name or id using the Command Line Tools.
$ openstack subnet list
Depending on the de.NBI cloud site, we have to enable the localDNSLookup feature. Some cloud sites do not offer a full DNS service for instances (local instances can't be resolved), this is currently the case in Berlin, DKFZ, Heidelberg and Tuebingen.
The network setup at Tuebingen differs from the other cloud sites, not supporting Openstack self-service networks. The available networks are preconfigured and every instance gets a public IP without adding an additional floating IP.
BiBiGrid takes care of this by not adding an additional floating ip to the master node (which will not work). We have to disable the useMasterWithPublicIp option, when running BiBiGrid at Tuebingen.
Instances¶
Get the id of the Ubuntu 18.04 image ...
$ openstack image list
... and add it to the master/worker configuration.
master¶
masterInstance:
type: de.NBI default
image: image_id_of_Ubuntu_18.04
Choose a flavor type for
worker¶
workerInstances:
- type: de.NBI tiny
count: 2
image: image_id_of_Ubuntu_18.04
Choose the number of worker nodes to be started. BiBiGrid supports to start different type workers in a single grid. It is not guaranted that everything works if mix up different image types in a single cluster. A list of usable flavors can be optained by Openstack Command line tools ...
$ openstack flavor list
Services¶
As mentioned before our cluster is very basic. That means we have to enable a shared fs (nfs), a grid batch scheduler (slurm) and a web-ide (theia). Theia is build from sources. This is a time consuming task, depending of your instance type and the real hardware behind it this takes some time.
Since our demo cluster is small we let the master also do some work (enable useMasterAsCompute).
Verify your configuration.¶
You can simply check your configuration using :
java -jar bibigrid-openstack-<version>.jar -ch -o bibigrid.yml
Start the Cluster¶
java -jar bibigrid-openstack-<version>.jar -c -o bibigrid.yml
or more verbose:
java -jar bibigrid-openstack-<version>.jar -c -v -o bibigrid.yml
or in debug mode:
java -jar bibigrid-openstack-<version>.jar -c -v -d -o bibigrid.yml
Starting with blank Ubuntu 18.04 images takes up to 20 minutes to finish, depending on the cloud performance and bibigrid configuration.
Good to know¶
/vol/spool-> shared filesystem between all nodes./vol/scratch-> local diskspace (ephemeral disk, if provided)
Login into the Cluster¶
After a successful setup ...
SUCCESS: Master instance has been configured.
Ok :
You might want to set the following environment variable:
export BIBIGRID_MASTER=XXX.XXX.XXX.XXX
You can then log on the master node with:
ssh -i /path/to/private/ssh-key ubuntu@$BIBIGRID_MASTER
The cluster id of your started cluster is: vnqtbvufr3uovci
You can easily terminate the cluster at any time with:
./bibigrid -t XXX
sinfo
to check if there are 3 execution nodes available.
List running Cluster¶
Since it is possible to start more than one cluster at once, it is possible to list all running clusters:
java -jar bibigrid-openstack-<version>.jar -o bibigrid.yml -l
The command returns an informative list about all your running clusters.
Web IDE (Theia)¶
Theia is a Web-IDE that allows a more comfortable way to work with your cloud instances. Let's see how this works together with BiBiGrid.
If the theia option is enabled in the configuration, theia will be run as systemd service on localhost. For security reasons, theia is not binding to a standard network device. A valid certificate and some kind of authentication is needed to create a safe connection, which is not that easy in a dynamic cloud environment.
However, Bibigrid has the possibility to open a ssh tunnel from the local machine to bibigrids master instance and open up a browser window/tab running theia web ide.
java -jar bibigrid-openstack-<version>.jar -o bibigrid.yml --ide <clusterid>
Hello World, Hello BiBiGrid!¶
After successful starting a cluster in the cloud, start with a typical example : Hello World !
- Login into your master node and change to the spool directory.
cd /vol/spool - Create a new shell script
helloworld.shcontaining a "hello world" :
#!/bin/bash
echo Hello from $(hostname) !
sleep 10
chmod u+x helloworld.sh
- Submit this script as array job 50 times :
sbatch --array=1-50 --job-name=helloworld hello-world.sh - See the status of our cluster:
squeue - See the output:
cat slurm-*.out
Terminate a cluster¶
Terminating a running cluster is quite simple :
java -jar bibigrid-openstack-<version>.jar -o bibigrid.yml -t <clusterid>
Attaching a volume to a running cluster¶
If you have successfully run a cluster, you may want to attach a volume to an instance. See Using Cinder Volumes to get information about how to work with a volume.
Share a volume between all nodes¶
After attaching a volume to the master, you might want to share it between all slave nodes. One way of sharing data between master and slaves in the BiBiGrid is the spool directory. Instead, you have the possibility to share the volume created before with the Ansible tool. Ansible lets you automatically execute commands on several nodes in your cluster.
When you fulfilled the attaching of a volume to the master node (or any other node) you will see, that the other nodes in your cluster don't have access to it, neither does the volume exist at all.
- Create mount points
- Mount NFS shares
To share a volume (or a file) one has to configure the /etc/exports file and add a line as follows:
/vol/XXX CIDR.of.subnet(rw,nohide,insecure,no_subtree_check,async)
E.g.: /vol/test 192.168.0.0/24(rw,nohide,insecure,no_subtree_check,async)
Then, one has to export the updated table with
exportfs -ra
Afterwards, the shared volume can be mounted to the worker nodes. Instead of letting Ansible execute every single command, you can simply create a playbook.
- Create shareVolume.yml
- Copy & Paste the following lines into the file - XXX has to be changed like in the tutorial above, internal.master.ip has to be changed to the master ip:
- hosts: slaves become: yes tasks: - name: Create mount points file: path: "/vol/XXX" state: directory owner: root group: root mode: 0777 - name: Mount shares mount: path: "/vol/XXX" src: "internal.master.ip:/vol/XXX" fstype: nfs4 state: mounted - Save the changes
Run the playbook: ansible-playbook -i ansible_hosts shareVolume.yml